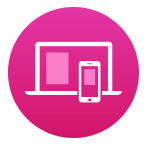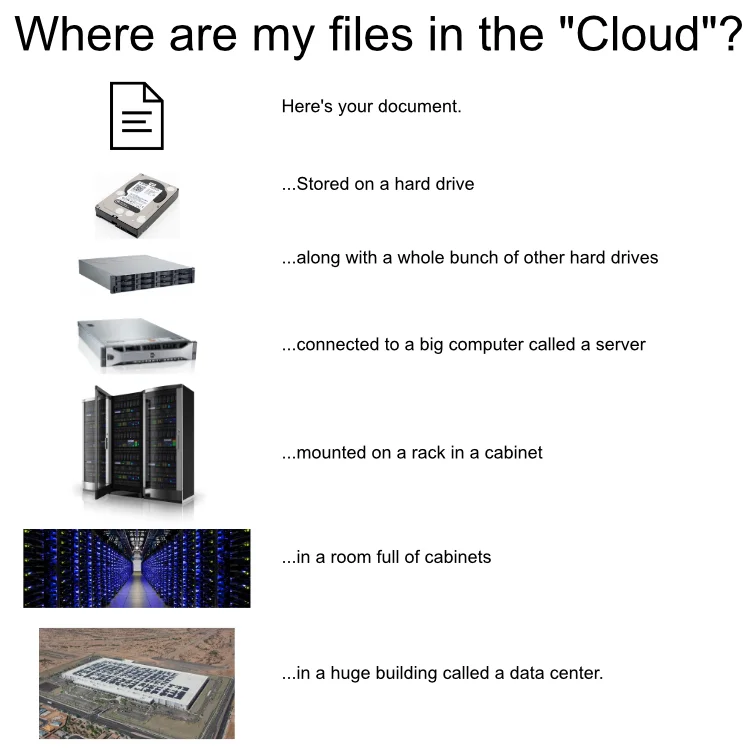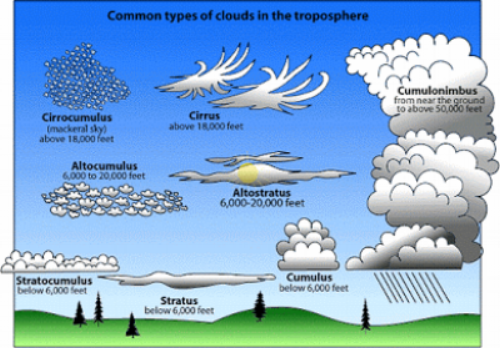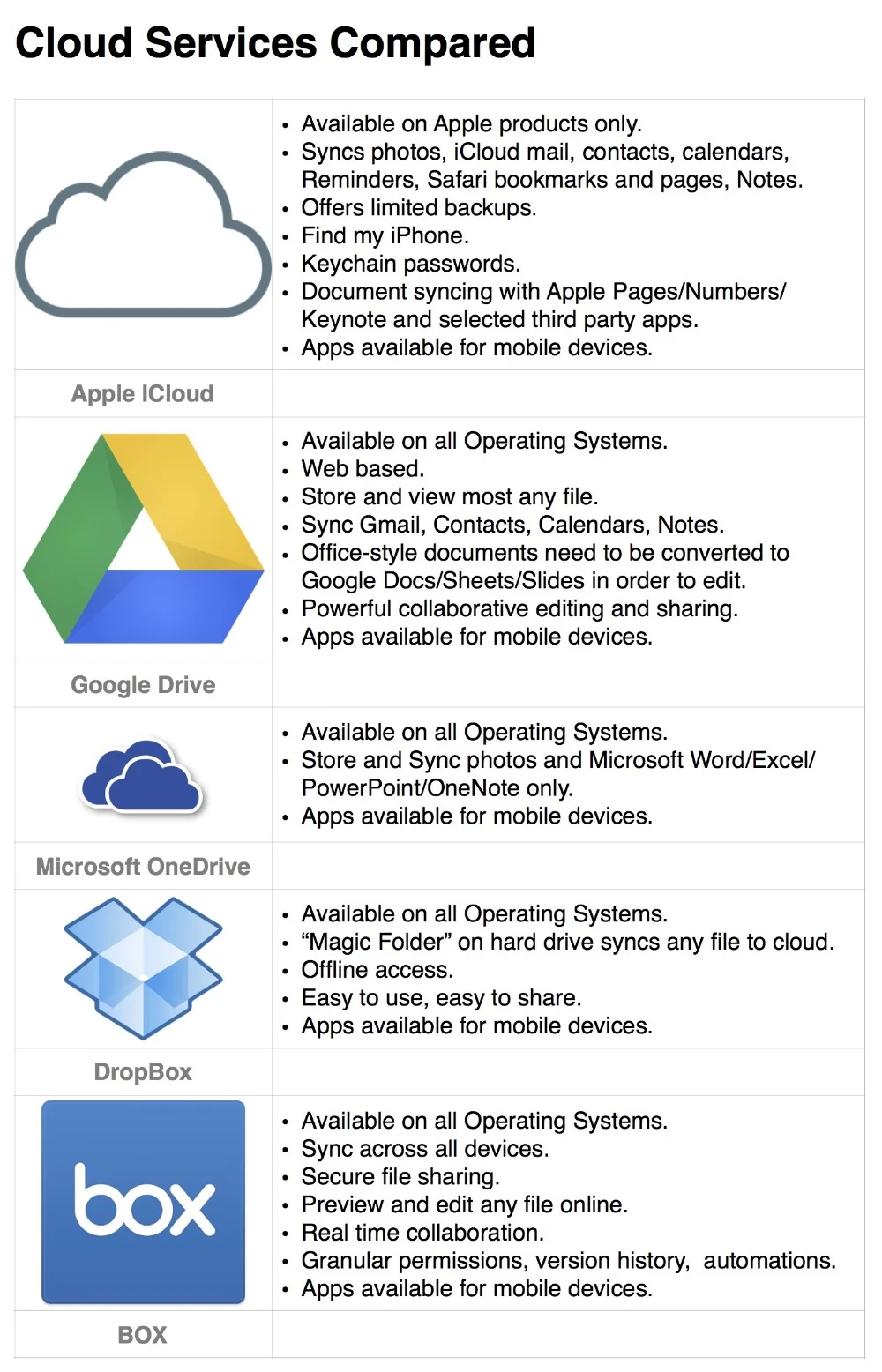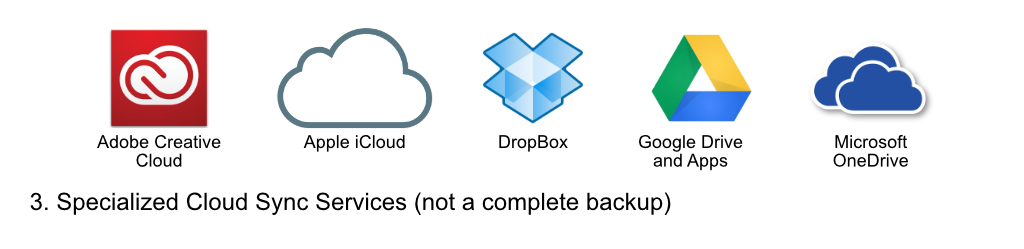Though it sounds like a cool road trip, we’re actually talking about operating systems here. Apple started using regions of California for their MacOS titles after Steve Jobs passed. While nice for a while, I wonder when they will run out of regions? They may get exhausted and have have one called “Mare Island Shipyard” or “Vallejo?”
Anyways, I’ve been using a 2015 MacBook Pro for years. It is a solid beast. What I learned while helping my client was that after Mojave, the client’s computers started getting slower and slower. That is when I realized the old Macs simply cannot support all the new features of the new OSs. Plus, it is crazy NOT to have 16GB of memory anymore. The MacOS is hog and will allocate a lot of it for its job.
So I kept the old Mac, and the old OS. Things worked fine until in late 2021, Apple finally realized the error of minimizing ports and brought several of them back in the late 2021 MacBook Pro with the M1 processor. Huzzah! What we have here is basically a modern, sleeker version of my 2015 Mac. Now it was time for an upgrade! Most computers, if taken care of, can last 5-10 years. It is the OS upgrade that make it slower. So next time Apple announces another upgrade, wait. There is no rush. Read the news, the specs, the features.
Ask your friends what they think. Then upgrade. Just be ready to upgrade all your favorite apps as well. If you are still unsure, contact us!
Good Luck!